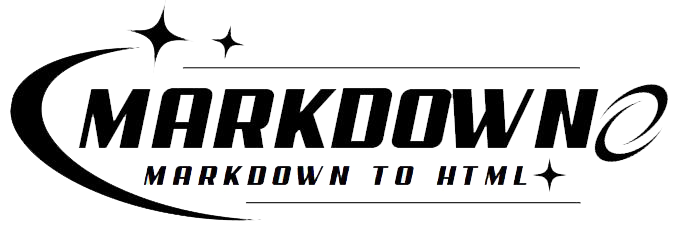What did you know? More than 80% of developers write instructions in Markdown. This simple coding language is now the standard for making papers that are easy to read. The Table of Contents (TOC) is one part of Markdown that turns it from a simple text editor into a useful writing tool.
A table of contents (TOC) makes it easy for people to find their way around your material, whether you’re making a README file for your project or a long lesson.
Key Takeaways:
-
Easy Navigation: A Table of Contents allows readers to quickly find the sections they’re interested in.
-
Automatic Generation: Learn how to create a TOC without manually updating it every time you add a new section.
-
Clean Syntax: Markdown’s simplicity ensures that even TOCs are straightforward to implement and maintain.
-
Extended Syntax Options: Discover how to enhance your documents further with tables, fenced code blocks, and automatic links.
Markdown’s extended syntax provides numerous tools to make your documents not just readable, but professional and engaging. Tables organize data neatly using pipes and dashes, while fenced code blocks highlight your code snippets in a visually appealing way. Automatic links make URL insertion seamless by enclosing them in angle brackets, and you can even add images, footnotes, and task lists.
Stay tuned as we dive into the basic syntax of creating a Markdown Table of Contents and explore these extended features to elevate your documentation game!
Creating a TOC
Creating a table of contents (TOC) in Markdown is straightforward and immensely beneficial for structuring lengthy documents. Here are the steps to accomplish this:
- Manual TOC Creation:
-
Identify and list all the headings in your Markdown file. Markdown supports six levels of headings (H1 to H6).
-
Create links to each heading using the syntax
[Link Text](#heading-id). Theheading-idis the lowercase version of the heading text, with spaces replaced by hyphens. -
For example, if you have a heading
## Chapter 1, the link would be[Chapter 1](#chapter-1).
Example:
**Table of Contents**
- [Introduction](#introduction)
- [Chapter 1](#chapter-1)
- [Conclusion](#conclusion)
## Introduction
Content...
## Chapter 1
Content...
## Conclusion
Content...
- Automatic TOC Generation Using VSCode Markdown All-in-One Extension:
-
Install the Markdown All-in-One extension in Visual Studio Code.
-
Add
<!-- TOC -->where you want the table of contents to appear. -
Add
<!-- /TOC -->to mark the end of the TOC section. -
On saving the document, the extension automatically generates and updates the TOC.
Example:
<!-- TOC -->
<!-- /TOC -->
## Introduction
Content...
## Chapter 1
Content...
## Conclusion
Content...
After saving, it will auto-generate the TOC.
- Using Extended Syntax for More Features:
-
Incorporate extended Markdown syntax to enhance your document.
-
Create tables using pipes
|and dashes-. -
Use fenced code blocks with triple backticks for code snippets.
-
Automatically link URLs with angle brackets
< >.
Example Table:
| Syntax | Description |
|--------|-------------|
| Header | Title |
| Paragraph | Text |
- Advanced TOC with Nested Levels:
-
For nested headings, indent the list items.
-
Example for H2 under H1, and H3 under H2:
Example:
## Table of Contents
- [Introduction](#introduction)
- [Chapter 1](#chapter-1)
- [Section 1.1](#section-1-1)
- [Section 1.2](#section-1-2)
- [Conclusion](#conclusion)
## Introduction
Content...
## Chapter 1
## Suppressing TOC detection
To suppress the detection of a table of contents (TOC) in Markdown and customize your article's appearance, you can use several techniques.
These methods allow you to control the layout, design, and functionality, ensuring a seamless reading experience.
### Methods to Suppress TOC Detection
1. **Manual TOC Creation**:
Create your TOC manually using Markdown links, which gives you full control over its appearance and structure.
```markdown
# Table of Contents
- [Introduction](#introduction)
- [Section 1](#section-1)
- [Section 2](#section-2)
- [Conclusion](#conclusion)
- Using HTML Comments:
Surround the automatic TOC generation syntax with HTML comments to prevent Markdown processors from recognizing it.
<!--
[TOC]
-->
- Custom CSS:
Hide the automatically generated TOC using custom CSS. This method requires adding a style tag to your Markdown file or an external CSS file.
<style>
.toc { display: none; }
</style>
- LaTeX Integration:
Utilize a LaTeX .toc file to generate a more sophisticated TOC and integrate it into your Markdown document. This approach offers advanced customization options.
\usepackage{tocloft}
\renewcommand{\cfttoctitlefont}{\Huge\bfseries}
\renewcommand{\cftsecfont}{\large\bfseries}
\renewcommand{\cftsubsecfont}{\large}
- JavaScript Solutions:
Use JavaScript to dynamically suppress the TOC. This requires adding a script that removes or hides the TOC after the document loads.
<script>
document.addEventListener('DOMContentLoaded', function() {
var toc = document.querySelector('.toc');
if (toc) toc.style.display = 'none';
});
</script>
Advantages of Suppressing TOC Detection
| Flexibility | Custom Design | Enhanced Control |
| Allows for the creation of a custom TOC layout. | Enables unique and visually appealing designs. | Provides better control over the content structure. |
| Compatible with various Markdown processors. | Supports seamless integration with other formats like LaTeX. | Improves user experience and navigation. |
Hiding headings from TOC
To hide headings from the table of contents (TOC) in Markdown, follow these detailed steps:
Use HTML Comments
One way to exclude headings from the TOC is by wrapping them in HTML comments. Markdown processors like GitHub’s do not process headings within HTML comments, thus excluding them from the TOC.
<!-- ## Hidden Heading -->
Custom CSS
If you are generating HTML from Markdown, you can use CSS to hide specific headings from the TOC. Add a custom class to the heading and use CSS to exclude it.
## Heading {.no-toc}
Add the following CSS to your stylesheet:
.no-toc {
display: none;
}
R Markdown
For those using R Markdown, you can utilise the unlisted class to exclude headings from the TOC in your documents.
## Unlisted Heading {.unlisted}
Ensure your document’s YAML header includes the following to support these custom classes:
output:
html_document:
toc: true
toc_float: true
df_print: paged
GitHub-Flavored Markdown
On platforms like GitHub, you can employ the data-toc-exclude attribute in HTML tags around the heading.
<h2 data-toc-exclude>Hidden Heading</h2>
Example Usage
| Method | Implementation | Support |
| HTML Comments |
|
GitHub, General Markdown |
| Custom CSS |
|
HTML output |
| R Markdown |
|
R Markdown |
| GitHub-Flavored Markdown |
|
GitHub |
Utilise these methods to maintain a clean and customised TOC in your Markdown documents.
Section numbering
To properly number sections in a Markdown table of contents, follow these steps:
- Using Pandoc Command:
Utilize the command pandoc --number-sections when converting your Markdown file to another format, such as HTML or PDF.
This command automatically numbers your headings and creates a structured table of contents.
- YAML Header Configuration:
Add numbersections: true in the YAML header of your Markdown file. This instructs Pandoc to number your sections when generating the output file.
---
title: "Your Document Title"
author: "Author Name"
date: "2024-05-14"
numbersections: true
---
- Creating Subsections:
To include subsections like 1.1, 1.2, ensure your headings follow the hierarchical structure using #, ##, ###, etc. Markdown automatically organizes these when converted with Pandoc.
# Section 1
## Subsection 1.1
## Subsection 1.2
# Section 2
## Subsection 2.1
- Example Output in HTML:
| 1 | Introduction | |
| 1.1 | Background | |
| 1.2 | Scope | |
| 2 | Methodology | |
| 2.1 | Data Collection | |
| 2.2 | Analysis |
By following these steps, you can create a neatly organized and numbered table of contents in Markdown, enhancing readability and navigation for your readers.
Conclusion
Mastering the basic syntax of a Markdown Table of Contents (TOC) is a game-changer for anyone involved in creating digital documentation. A TOC transforms your document from a simple text file into an interactive and navigable resource, enhancing the reader’s experience significantly.
Markdown’s straightforward approach makes it easy to create and maintain a TOC, whether you’re doing it manually or using automatic tools like the Markdown All-in-One extension for VSCode. Manually, you can list your document’s headings and link to them using simple Markdown syntax. For example, a link to “Chapter 1” would look like [Chapter 1](#chapter-1). Automatic generation, on the other hand, involves inserting <!-- TOC --> tags where you want the TOC to appear, and the extension handles the rest.
Markdown also supports extended syntax, allowing you to incorporate features like tables, fenced code blocks, and automatic links, further enriching your documents. Creating tables with pipes and dashes or highlighting code snippets with triple backticks can make your documentation more professional and readable.
Ultimately, the power of Markdown lies in its simplicity and versatility. By leveraging these features, you can produce clear, well-organized documentation that is easy to navigate, ensuring your readers can effortlessly find the information they need.