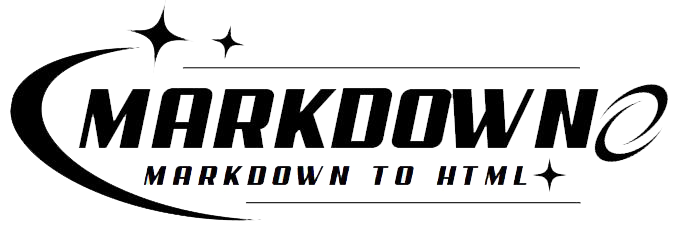You may be surprised to hear that more than 70% of developers love Markdown since it’s so easy to use and fast when formatting content. Many people who use Google Docs don’t know that they can use this powerful function from within their pages, even though it’s popular. If you prefer Markdown’s streamlined, distraction-free syntax, you can save time and effort by activating it in Google Docs.
Envision a world where a few of easy actions completely revamp your Google Docs experience. Incorporating Markdown into your Google Docs habit may greatly benefit writers, coders, and anybody else who appreciates clean formatting.
Here’s what you’ll learn in this guide:
-
Activating Markdown in Google Docs: A step-by-step process to enable this feature.
-
Formatting with Ease: How to use Markdown to create headings, emphasize text, and insert links seamlessly.
-
Boosting Productivity: The advantages of using Markdown for faster, cleaner document creation.
Let’s dive in and see how this lesser-known feature can revolutionize your Google Docs experience!
Enabling Markdown for Google Docs
To enable and use Markdown in Google Docs, follow these steps to simplify formatting and boost your productivity:
- Install a Google Docs Add-on:
-
Google Docs doesn’t natively support Markdown, but you can use third-party add-ons to achieve this functionality.
-
Go to the Google Workspace Marketplace and search for Markdown-related add-ons like “Markdown Here” or “StackEdit”.
-
Install your chosen add-on following the provided instructions.
- Using the Add-on:
-
Open your document in Google Docs.
-
Access the add-on from the “Add-ons” menu in the toolbar.
-
Select the Markdown feature and start writing in Markdown syntax.
- Formatting Text with Markdown:
-
Headings: Use
#for headings. For example,# Heading 1,## Heading 2, etc. -
Bold Text: Use
**bold**to make text bold. -
Italic Text: Use
*italic*for italics. -
Links: Use
[link text](URL)to create hyperlinks. -
Lists: Use
-for bullet points or1.for numbered lists.
- Benefits of Using Markdown:
-
Speed: Markdown allows for quick formatting, which can significantly speed up your workflow.
-
Consistency: Markdown ensures consistent formatting, which is especially useful for maintaining uniformity in large documents.
-
Portability: Documents formatted in Markdown are easy to export and convert to various formats like HTML, PDF, or even Word.
- Example Markdown Syntax:
# Example Document
## Introduction
This is an *example* of a document formatted using **Markdown**.
### List of Features
- Simple syntax
- Quick formatting
- Consistent style
[Learn more about Markdown](https://www.markdownguide.org)
- Converting Markdown to Google Docs:
-
Use the add-on to convert the Markdown text to formatted Google Docs text.
-
Highlight the Markdown text and use the add-on’s conversion feature.
Markdown Add-ons Comparison
| Add-on | Features | Usage |
| Markdown Here | Convert Markdown to rich text in email, Google Docs, and other platforms | Simple to use, perfect for quick conversions |
| StackEdit | Full Markdown editor with cloud integration | Ideal for extensive Markdown use and document management |
Supported Markdown formatting in Docs
Google Docs supports various Markdown formatting options that can significantly enhance document creation and editing. Below are some examples of the Markdown formatting you can use:
| Markdown Syntax | Description | Example |
# Heading 1 | Creates a top-level heading | Heading 1 |
## Heading 2 | Creates a second-level heading | Heading 2 |
### Heading 3 | Creates a third-level heading | Heading 3 |
**bold text** | Formats text in bold | bold text |
*italic text* | Formats text in italics | italic text |
[link text](https://example.com) | Creates a hyperlink | link text |
- List item | Creates an unordered list item |
|
1. List item | Creates an ordered list item |
|
`code` | Formats text as inline code | code |
To enable Markdown formatting in Google Docs:
-
Sign in to your Google Docs account.
-
Open the document you want to edit.
-
Go to
Tools>Preferences. -
Check the box next to
Automatically detect Markdown.
Once enabled, you can use the above Markdown syntax to format your text seamlessly.
Limitations of Markdown on Google Docs
The primary limitations of using Markdown on Google Docs stem from its partial implementation and the lack of support for certain advanced Markdown features. Users encounter several restrictions that might hinder their document creation process.
Limitations of Markdown on Google Docs
- Limited Feature Support:
-
Tables: Markdown tables aren’t supported natively. Users can’t create or format tables using Markdown syntax within Google Docs.
-
Code Blocks: Multi-line code blocks, a staple for programmers, don’t render as intended.
-
Footnotes: Markdown footnotes aren’t recognised, limiting the ability to include detailed references directly in the text.
- Complexity for Beginners:
-
Markdown syntax can be unintuitive for new users unfamiliar with text-based formatting.
-
Learning curve associated with mastering Markdown, particularly without full feature support, might be daunting for some users.
- Inconsistent Rendering:
- Google Docs’ interpretation of Markdown can sometimes be inconsistent, leading to unexpected formatting errors.
- Limited Customization:
- Markdown in Google Docs lacks the flexibility of other Markdown editors, which offer extensive customization options for styling and rendering.
Workarounds for Users
While these limitations pose challenges, there are several strategies users can employ to navigate them effectively.
| Limitation | Workaround | Details |
| Tables | Insert via Google Docs | Create tables directly using Google Docs' table tool. Navigate to Insert > Table and choose the desired dimensions. |
| Code Blocks | Third-Party Add-ons | Utilize add-ons like "Code Blocks" for proper syntax highlighting. Available in the Google Workspace Marketplace. |
| Footnotes | Manual Footnotes | Add footnotes using the built-in feature. Go to Insert > Footnote to manually insert footnotes. |
| Complex Syntax | Learn Basic Markdown | Familiarize with basic Markdown syntax for more straightforward text formatting. Refer to [Markdown Guide](https://www.markdownguide.org) for comprehensive tutorials. |
| Inconsistent Rendering | Double-check Formatting | Review the document after enabling Markdown to correct any inconsistencies. Use Google Docs' native formatting tools if needed. |
| Limited Customization | Hybrid Approach | Combine Markdown with Google Docs' formatting options. |
Primary Sidebar
The primary purpose of the sidebar in Google Docs is to facilitate the use of Markdown, a lightweight markup language with plain text formatting syntax. This tool enhances efficiency by streamlining the document creation process, especially for users familiar with Markdown.
Utilisation of the Sidebar for Markdown
The sidebar in Google Docs can be employed effectively for enabling and using Markdown through the following methods:
- Enabling Markdown Features:
-
The sidebar provides access to Markdown features and settings.
-
Users can toggle Markdown support on and off, depending on their needs.
-
Adjustments can be made to ensure compatibility with Google Docs’ formatting options.
- Editing and Formatting:
-
The sidebar serves as a live preview tool, allowing users to see the effects of their Markdown syntax in real-time.
-
Common Markdown elements like headings, lists, links, and emphasis (bold, italics) can be directly managed through the sidebar.
-
It simplifies the process of applying complex Markdown syntax, making it accessible even to those less familiar with the language.
- Integrating Third-Party Add-Ons:
-
To overcome the limitations of Google Docs’ native support for Markdown, users can integrate third-party add-ons.
-
These add-ons, often accessible through the sidebar, expand the range of Markdown capabilities.
-
Examples include add-ons for code blocks, tables, and other advanced Markdown features.
Practical Applications
Here is a practical illustration of how to utilize the sidebar for Markdown in Google Docs:
| Action | Sidebar Functionality | Markdown Syntax |
| Enable Markdown | Toggle Markdown support in settings | N/A |
| Heading | Select heading level | # Heading 1 ## Heading 2 |
| Bold Text | Apply bold formatting | **bold** |
| Italic Text | Apply italic formatting | *italic* |
| Insert Link | Use link insertion tool | [text](URL) |
| Create List | Choose list type (ordered/unordered) | - Item 1 1. Item 1 |
Deals
To snag the best deals when shopping online, consider these savvy strategies:
1. Use Comparison Shopping Websites
Leverage websites like Google Shopping, PriceGrabber, or Shopzilla to compare prices across various retailers. These platforms aggregate prices from multiple sources, giving you a clear picture of where to get the best deal.
2. Sign Up for Newsletters and Follow Social Media Accounts
Stay informed about the latest sales and promotions by subscribing to email newsletters from your favourite stores. Follow their social media accounts for exclusive discounts and flash sales.
3. Utilise Coupons, Promo Codes, and Cashback Offers
Websites like RetailMeNot, Honey, and Rakuten offer online coupons and promo codes that can save you money at checkout. Cashback websites provide a percentage of your purchase back in cash, adding extra savings.
4. Use Price Tracking Tools
Tools like CamelCamelCamel (for Amazon), Honey, and Keepa track price changes over time. Set up alerts to notify you when the price drops to your desired amount.
5. Consider Lesser-Known or Smaller Retailers
Smaller or lesser-known retailers often have competitive prices. Always check their reviews and ratings to ensure reliability and quality.
6. Read Customer Reviews
Prior to purchasing, read customer reviews on platforms like Amazon, Yelp, or Trustpilot to ensure the product meets your expectations and to avoid scams or poor-quality items.
7. Check Shipping and Return Policies
Be aware of the shipping costs, delivery times, and return policies before purchasing. Hidden fees can turn a good deal into a costly mistake.
8. Shop During Off-Seasons or Major Holidays
Retailers often offer substantial discounts during off-seasons or around major holidays like Black Friday, Cyber Monday, or Boxing Day. Plan your purchases around these periods to maximise savings.
Conclusion
Bringing Markdown to Google Docs can transform your writing experience, blending the simplicity of Markdown with the powerful features of Google Docs. Although Google Docs doesn’t support Markdown natively, using third-party add-ons like “Markdown Here” or “StackEdit” allows you to harness this popular formatting tool.
With Markdown, creating headings, bold or italic text, links, and lists becomes incredibly efficient. For example, simply typing # Heading 1 instantly generates a heading, and **bold text** creates bold text. These intuitive commands speed up document formatting, making your workflow smoother and more productive.
Markdown’s consistency in formatting ensures that your documents maintain a clean, uniform appearance, whether you’re drafting a quick note or compiling a comprehensive report. Its lightweight nature also means you can easily convert your documents into various formats like HTML or PDF, enhancing portability and accessibility.
Despite some limitations—like partial support for tables and code blocks—Markdown’s benefits in Google Docs are clear. The key to overcoming these challenges lies in leveraging the right add-ons and familiarizing yourself with the basic syntax.
Enabling Markdown in Google Docs is a game-changer for anyone who values efficiency and simplicity in their writing process.