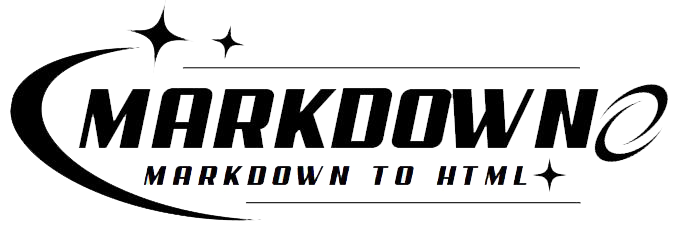As a matter of fact, more than 70% of developers use Markdown on a regular basis for note-taking and documentation purposes. Because of its ease of use and emphasis on clarity, Markdown has become the preferred format for technical writing. Nevertheless, a lot of people have trouble turning their Markdown documents into PDFs that appear professional. Thank goodness for this tutorial, which will modify it.
The process of converting Markdown to PDF need not be difficult or fraught with technological difficulties. The ability to easily export Markdown text to PDF may be a lifesaver when working on project reports, user manuals, or research papers.
Here are two easy ways to convert markdown to PDF: markdown2pdf.com and markdown-pdf, a flexible application on GitHub. Simple, efficient conversion instead of all the fuss and effort.
Here’s what you’ll learn:
-
Effortless Conversion with markdown2pdf.com: Paste your Markdown text, preview, and export as PDF with just a few clicks.
-
Using markdown-pdf from GitHub: Step-by-step instructions to install and use this powerful tool for batch conversions and more customization.
Ready to transform your Markdown into polished PDFs? Let’s dive in!
Learning Objectives
The primary objectives of learning how to save markdown text as a PDF revolve around enhancing document formatting, accessibility, preservation, and visual appeal.
| Objective | Description | Importance |
| **Seamless Conversion** | **Facilitates easy and accurate conversion of markdown files into PDF format.** This ensures that the original formatting and content are maintained, which is crucial for professional documents. | This skill allows writers, bloggers, and businesses to produce polished, professional-looking documents or e-books directly from markdown, saving time and effort compared to manual formatting. |
| **Enhanced Sharing and Distribution** | **Makes written content more accessible by converting it into a universally recognized format.** PDFs can be opened on any device, ensuring wide readability and consistent presentation across platforms. | Sharing documents as PDFs ensures that they can be accessed and viewed correctly by anyone, regardless of the device or software they are using, which is vital for communication and collaboration. |
| **Content Preservation** | **Ensures better preservation and archiving of written content.** While markdown files are easily editable, PDFs are static and cannot be altered without specific software, making them ideal for archiving. | This is particularly important for maintaining the integrity of important documents or manuscripts over time, providing a reliable way to store and reference unaltered content. |
| **Visual Enhancement** | **Allows for the creation of visually appealing documents.** Converting markdown to PDF enables the addition of images, graphics, and complex layouts that are not possible with basic markdown formatting. | This objective is crucial for creating engaging and professional documents that stand out visually, which can enhance reader engagement and the overall impact of the document. |
By mastering the conversion of markdown text to PDF, individuals and businesses can overcome the limitations of markdown and leverage the full potential of their written content. This skill enhances the quality, accessibility, and preservation of documents, making it invaluable for professional and personal use.
For practical application, tools like markdown2pdf or the GitHub markdown-pdf can be utilized.
What You Need
To successfully save your Markdown text as a PDF, you will need a few materials and tools. These include a Markdown writing app, an export tool, customizable export templates, and simple formatting options for exporting your text as a PDF or print document.
Firstly, you will need a Markdown writing app. This is where you will write your content using the easy-to-use Markdown syntax. Some popular options include iA Writer, Byword, Ulysses, and Scrivener.
Next, you will need an export tool such as iA Writer, Byword, Ulysses, or Scrivener. These apps have built-in export features that allow you to convert your Markdown text into a PDF or print document easily.
If you want more control over the appearance of your PDF, you can use customizable export templates. These are available in apps like Ulysses and Scrivener, and they allow you to customize the formatting of your exported document to suit your preferences.
Lastly, some apps like iA Writer and Byword offer simple formatting options for exporting text as a PDF or print document. This makes it easy for anyone to save their Markdown text as a PDF without having to worry about complicated formatting.
Overall, these materials and tools make the process of saving Markdown as a PDF much easier and provide a smooth experience for users.
What is Knitr?
Knitr is a package in R that automates the process of converting Markdown text to PDF format.
It is a valuable tool for those who are looking to create professional-looking documents with code and text seamlessly integrated. Knitr can be used through the “Knit HTML” function in Rstudio 0.96, making it easily accessible for users.
The process involves using the Rscript command to require knitr and markdown, knit the R Markdown file, and then convert it to HTML format. It also provides various options, such as “use_xhtml”, for better formatting.
With Knitr, users no longer have to manually convert their Markdown files to PDF, saving them time and effort.
Challenge Activity
When trying to save markdown text as a PDF, users often encounter several challenges:
- Limited Compatibility with Certain Markdown Editors
Many markdown editors do not support direct PDF export, or offer limited formatting options, making it difficult for users to maintain their preferred editor while achieving the desired output.
- Difficulties with Formatting
Markdown’s simplicity in formatting does not always translate well into PDF. Users might find that their carefully formatted markdown text looks different in the PDF, with missing elements or incorrect formatting due to limited syntax support in some editors.
- Issues with Images and Links
Embedding images and links in markdown is straightforward, but these elements often fail to display correctly in the exported PDF. Some editors do not support embedding these features in the PDF, leaving users with incomplete documents.
- Difficulty with Footnotes and Tables
Footnotes and tables, essential in academic and technical documents, are tricky to convert. Some markdown editors do not convert these elements properly, resulting in missing or incorrectly formatted footnotes and tables in the PDF.
- Inconsistent Results Across Different Devices
PDFs can look different depending on the device and software used to view them. This inconsistency can frustrate users who expect their PDF to have uniform formatting regardless of the viewing platform.
- Lack of Customization Options
Some markdown editors provide minimal customization for PDF exports. Users may not be able to adjust fonts, colors, or layouts, limiting their ability to produce PDFs that match their branding or aesthetic preferences.
- Technical Issues with the Conversion Process
The conversion process itself can be problematic. Errors might occur, leading to incomplete or corrupted PDF files. These technical glitches can be time-consuming and hinder users from obtaining a reliable PDF version of their markdown text.
| Challenge | Details | Impact |
| Limited Compatibility | Some editors don't support PDF export or offer limited formatting options. | Forces users to switch editors or accept subpar PDFs. |
| Formatting Issues | Markdown’s formatting often doesn't translate well to PDF. | Users get PDFs with missing or incorrect elements. |
| Image and Link Issues | Embedded images and links may not appear correctly. | Results in incomplete documents. |
| Footnotes and Tables | These elements can be tricky to incorporate correctly into PDFs. | Leads to missing or incorrectly formatted content. |
| Inconsistent Results | PDFs look different on various devices and software. | Causes frustration due to lack of uniformity. |
| Customization Limitations | Few options for fonts, colors, and layouts in some editors. | Users can't personalise their PDFs to match their preferences. |
| Technical Issues | Errors during the conversion process. | Leads to incomplete or corrupted PDF files. |
Plot Data With Matplotlib
To effectively use Matplotlib to plot your data and create visualizations in your Markdown document, follow these steps:
- Install Matplotlib:
Ensure you have Matplotlib installed in your Python environment:
pip install matplotlib
- Create Your Plot:
Use Matplotlib to generate your desired plot. Here’s an example of a simple line plot:
import matplotlib.pyplot as plt
x = [1, 2, 3, 4, 5]
y = [10, 20, 25, 30, 35]
plt.plot(x, y)
plt.xlabel('X Axis')
plt.ylabel('Y Axis')
plt.title('Simple Line Plot')
plt.savefig('line_plot.png')
plt.show()
- Save the Plot as an Image:
Save your plot as an image file (e.g., PNG, JPG):
plt.savefig('line_plot.png')
- Embed the Image in Markdown:
Use the Markdown syntax to embed the saved image into your document:

- Customise Your Plot:
Enhance your visualizations by adjusting various elements:
plt.plot(x, y, color='blue', marker='o', linestyle='--')
plt.title('Enhanced Line Plot', fontsize=14)
plt.xlabel('X Axis', fontsize=12)
plt.ylabel('Y Axis', fontsize=12)
plt.grid(True)
plt.savefig('enhanced_line_plot.png')
- Use Advanced Features:
Incorporate subplots, annotations, and legends for more detailed visualizations:
fig, ax = plt.subplots()
ax.plot(x, y, label='Line 1')
ax.annotate('Max Point', xy=(5, 35), xytext=(3, 30),
arrowprops=dict(facecolor='black', shrink=0.05))
ax.legend()
plt.savefig('annotated_plot.png')
- Integrate Multiple Plots:
Create subplots to display multiple graphs in one figure:
fig, axs = plt.subplots(2)
axs[0].plot(x, y, label='Line 1')
axs[0].set_title('First Subplot')
axs[1].plot(y, x, label='Line 2', color='green')
axs[1].set_title('Second Subplot')
plt.tight_layout()
plt.savefig('subplots.png')
How to Open and Process NetCDF 4 Data Format in Open Source Python
To open and process NetCDF 4 data format in an open source Python environment, follow these steps:
- Install Required Libraries
You’ll need to install the netCDF4 and nctoolkit libraries. You can install them using pip:
pip install netCDF4 nctoolkit- Opening a NetCDF File
Use the netCDF4 library to open and read NetCDF files. Here’s a basic example to open a file and inspect its contents:
import netCDF4 as nc
# Open the NetCDF file
dataset = nc.Dataset('path_to_your_file.nc', 'r')
# Print the dataset's variables and dimensions
print(dataset.variables.keys())
print(dataset.dimensions.keys())- Extracting Data
To extract data from the NetCDF file, you can access variables directly:
# Access a variable (e.g., temperature)
temperature = dataset.variables['temperature'][:]
# Get attributes of the variable
print(temperature.units)
print(temperature.shape)- Processing Data with
nctoolkit
The nctoolkit package simplifies handling NetCDF files, offering functionalities to manipulate and plot data easily:
import nctoolkit as nc
# Open the dataset
data = nc.open_data('path_to_your_file.nc')
# Perform operations, such as averaging over a dimension
data.average('time')
# Autoplot the data
data.plot()- Visualising Data
Visualising data can be achieved using built-in plotting functions from nctoolkit or leveraging other libraries like matplotlib or xarray:
import matplotlib.pyplot as plt
# Plotting with matplotlib
plt.imshow(temperature[0, :, :], cmap='viridis')
plt.colorbar(label='Temperature (K)')
plt.show()- Saving Processed Data
You can save modified NetCDF data back to a file:
# Save the processed data
data.to_nc('processed_data.nc')- Example Workflow
Here’s a complete workflow from opening to processing and visualising NetCDF data:
import netCDF4 as nc
import nctoolkit as ntk
import matplotlib.pyplot as plt
# Step 1: Open the NetCDF file
dataset = nc.Dataset('path_to_your_file.nc', 'r')
# Step 2: Inspect the dataset
print(dataset.variables.keys())
print(dataset.dimensions.keys())
# Step 3: Access a variable
temperature = dataset.variables['temperature'][:]
# Step 4: Process data with nctoolkit
data = ntk.open_data('path_to_your_file.nc')
data.average('time')
data.plot()
<h2><strong>Conclusion</strong></h2>
Transforming Markdown text into a polished PDF has never been easier, thanks to tools like markdown2pdf.com and GitHub’s markdown-pdf. As over 70% of developers utilize Markdown for documentation and notes, mastering this conversion can elevate the presentation of project reports, user manuals, and research papers.
Using markdown2pdf.com is a breeze—simply paste your Markdown text, preview, and export with a few clicks. This website simplifies the process, ensuring that even those new to Markdown can create professional PDFs effortlessly.
For those seeking more control and customization, the markdown-pdf tool from GitHub is invaluable. With clear, step-by-step instructions for installation and use, it empowers users to batch convert files and tailor the appearance of their documents.
Why is this skill essential? It enhances document formatting, making your content visually appealing and accessible across devices. PDFs ensure better preservation of your work, safeguarding it from unwanted alterations. By incorporating images, graphics, and complex layouts, you can create engaging documents that stand out.
Embrace the potential of Markdown-to-PDF conversion with these tools, and watch your technical writing shine with professional flair.